Windows Store (And All Store Apps) Crash Immediately After Launching
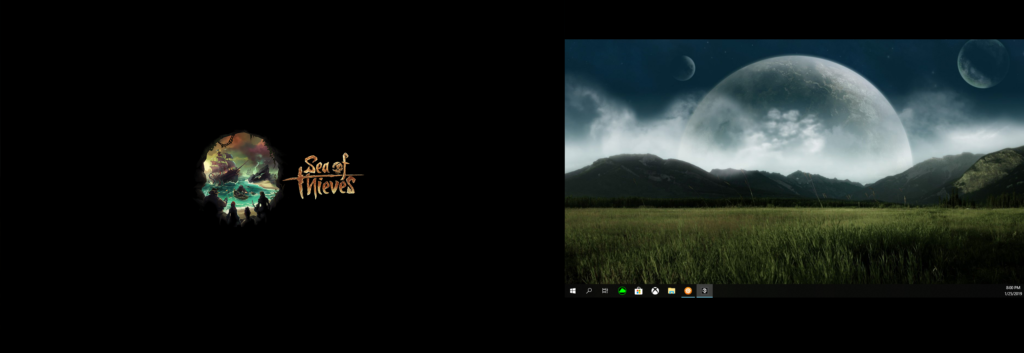
Run Powershell as administrator by hitting the start button, typing Powershell” then right-clicking Windows PowerShell” and clicking Run as Administrator”
Try re-installing your Windows Store app by running the following two commands:
$manifest = (Get-AppxPackage Microsoft.WindowsStore).InstallLocation + '\'
Add-AppxPackage -DisableDevelopmentMode -Register $manifest
If you don't get any errors, skip to step 14 (lucky you!)
If you do get an error, display the error log. First, you have to find the code for the error log.
Add-AppxPackage : Deployment failed with HRESULT: 0x80073CF6, Package could not be registered. (Exception from HRESULT: 0x80073CF6) NOTE: For additional information, look for ActivityId aaa7357d-bec0-0001-5f4f-a8aac0bed101 in the Event Log or use the command line Get-AppxLog -ActivityID aaa7357d-bec0-0001-5f4f-a8aac0bed101 At line:1 char:1 + Add-AppxPackage -register "C:\Program Files\WindowsApps\.. + ~~~~~~~~~~~~~~~~~~~~~~~~~~~~~~~~~~~~~~~~~~~~~~~~~~~~~~~~~~~~~~~~~~~~~ + CategoryInfo : WriteError: (C:\Program File...:String) Add-AppxPackage, IOException + FullyQualifiedErrorId : DeploymentError,.PackageManager.Commands.AddAppxPackageCommand
Look where it says …use the command line Get-AppxLog…” and then copy and paste everything from Get-AppxLog to the end of the line, as follows:
Get-AppxLog -ActivityID aaa7357d-bec0-0001-5f4f-a8aac0bed101
You will see a lot of output. At the end, you should see the exact reason why the command failed. In my case, it looked like this:
error 0x80070002: Reading manifest from location: C:\ProgramData\Microsoft\Windows\AppRepository\Microsoft.WindowsStore_11602.1.26.0_neutral_split.scale-125_8wekyb3d8bbwe.xml failed with error: The system cannot find the file specified.
So, it can't find the XML file that it needs. In this case, we can cheat” by copying a file that we DO have in place of the file that is missing. First, we have to find an appropriate file that we do have available to us. To do this, go to the directory that stores all the XML files, as follows:
cd C:\ProgramData\Microsoft\Windows\AppRepository
Next, list all the files that start with Microsoft.WindowsStore, as follows:
dir Microsoft.WindowsStore
Mode LastWriteTime Length Name - ---- -- - -a- 4/30/2016 10:09 AM 31341 Microsoft.WindowsStore_11602.1.26.0_x64__8wekyb3d8bbwe.xml -a- 4/30/2016 10:09 AM 28503 Microsoft.WindowsStore_11602.1.264.0_neutral_~_8wekyb3d8bbwe.xml -a- 1/29/2016 8:28 PM 28502 Microsoft.WindowsStore_2015.2524.4.0_neutral_~_8wekyb3d8bbwe.xml -a- 1/13/2016 9:11 AM 28065 Microsoft.WindowsStore_2015.83.24.0_neutral_~_8wekyb3d8bbwe.xml -a- 2/13/2016 11:43 PM 28283 Microsoft.WindowsStore_2016.272.4.0_neutral_~_8wekyb3d8bbwe.xml -a- 3/10/2016 9:04 AM 28503 Microsoft.WindowsStore_2016.2913.4.0_neutral_~_8wekyb3d8bbwe.xml
In my case, I had another file that was pretty close to the file that was needed. It had the same version number 11602.1.26.0 as the file that was missing, so I just copied that one.
cp Microsoft.WindowsStore_11602.1.26.0_x64__8wekyb3d8bbwe.xml C:\ProgramData\Microsoft\Windows\AppRepository\Microsoft.WindowsStore_11602.1.26.0_neutral_split.scale-125_8wekyb3d8bbwe.xml
Here I ran into a VERY annoying permissions error, which led me down another rabbit hole. When I tried to copy the file, I got this error:
cp : Access to the path 'C:\ProgramData\Microsoft\Windows\AppRepository\Microsoft.WindowsStore_11602.1.26.0_neutral_split.language-ja_8wekyb3d8bbwe.xml' is denied. At line:1 char:1 + cp Microsoft.WindowsStore_11602.1.26.0_x64__8wekyb3d8bbwe.xml C:\Prog.. + ~~~~~~~~~~~~~~~~~~~~~~~~~~~~~~~~~~~~~~~~~~~~~~~~~~~~~~~~~~~~~~~~~~~~~ + CategoryInfo : PermissionDenied: (C:\ProgramData\...:FileInfo) Copy-Item, UnauthorizedAccessException + FullyQualifiedErrorId : CopyFileInfoItemUnauthorizedAccessError,Microsoft.PowerShell.Commands.CopyItemCommand
I had to give myself full control over the AppRepository directory in order to be able to write files into it. The standard Security tab on the File Properties dialog box wasn't working for me, so I installed a PowerShell cmdlet that allows you to change file permissions from inside PowerShell. Follow these instructions to install the cmdlet.
First, you must enable running scripts in your Powershell session, as follows:
Set-ExecutionPolicy -Scope LocalMachine -ExecutionPolicy Unrestricted
Next, download the file at this URL
Unblock-File C:\Users\xxxxx\Downloads\
Where xxxxx” above is your user name. If you downloaded the file somewhere else, just enter the full path to the downloaded file. Now that you have unblocked the file, you can then unzip it and install it as per the instructions at the URL above. I unzipped it into this folder:
C:\Users\xxxxx\Documents\WindowsPowerShell\Modules\NTFSSecurity
Then, to install it, I typed:
Import-Module NTFSSecurity
You can now give yourself permissions to the Windows Store folder, as follows:
Add-NTFSAccess -Path C:\ProgramData\Microsoft\Windows\AppRepository -Account JIMSURFACEPRO4\chaos -AccessRights FullControl -AccessType Allow -AppliesTo ThisFolderSubfoldersAndFiles
For -Account you must substitute your own user account. To find your user account, type:
whoami
Now that you have permission to the AppRepository directory, you can try the copy command again:
cp Microsoft.WindowsStore_11602.1.26.0_x64__8wekyb3d8bbwe.xml C:\ProgramData\Microsoft\Windows\AppRepository\Microsoft.WindowsStore_11602.1.26.0_neutral_split.scale-125_8wekyb3d8bbwe.xml
Continue running the command in step 2 (just the second command) and each time it gives you an error, run the Get-AppxLog, find the name of the missing XML file, and copy your existing file to the missing file name (step 10, above).
Eventually, you will stop getting missing file errors. In my case, I began getting different errors, as follows:
error 0x80070005: While processing the request, the system failed to register the windows.stateExtension extension due to the following error: Access is denied. 6/5/2016 7:05:32 PM 316 error 0x80070005: Cannot register the request because the following error was encountered during the registration of the windows.stateExtension extension: Access is denied.
You won't believe this, but I solved this problem by… turning off the Windows Firewall. To do this, hit the start button then type Firewall” and then click on Windows Firewall”. In the window that shows up next, Click Turn Windows Firewall On or Off” and then turn it off for all networks.
I then finally was able to succeed with the command:
Add-AppxPackage -DisableDevelopmentMode -Register $manifest
I checked that Windows Store was working by hitting the start button, typing Store” and clicking on Store”. It opened up properly and didn't crash. Hooray!
Finally, you have to fix all of your remaining apps. You can try this command which automatically re-registers all of your apps. Make sure that the Windows Store is closed when you run this command.
Get-AppxPackage -allusers foreach Add-AppxPackage -register "$($_.InstallLocation)\" -DisableDevelopmentMode
However, in my case, many of the apps still failed and it was mostly due to missing files. Since I noticed that the file names followed a pattern, I was able to write this scary Powershell command that created all the missing files:
Get-AppxPackage -allusers foreach $scr = "c:\ProgramData\Microsoft\Windows\AppRepository\$($_.Name)_$($_.Version)_$($_.Architecture)__$($_.PublisherId).xml"; if (Test-Path $scr) cp $scr "c:\ProgramData\Microsoft\Windows\AppRepository\$($_.Name)_$($_.Version)_neutral_split.language-ja_$($_.PublisherId).xml"; cp $scr "c:\ProgramData\Microsoft\Windows\AppRepository\$($_.Name)_$($_.Version)_neutral_ja-jp_$($_.PublisherId).xml"; cp $scr "c:\ProgramData\Microsoft\Windows\AppRepository\$($_.Name)_$($_.Version)_neutral_zh-cn_$($_.PublisherId).xml"; cp $scr "c:\ProgramData\Microsoft\Windows\AppRepository\$($_.Name)_$($_.Version)_neutral_resources.language-zh-hans_$($_.PublisherId).xml"; cp $scr "c:\ProgramData\Microsoft\Windows\AppRepository\$($_.Name)_$($_.Version)_neutral_resources.scale-125_$($_.PublisherId).xml"; cp $scr "c:\ProgramData\Microsoft\Windows\AppRepository\$($_.Name)_$($_.Version)_neutral_resources.scale-140_$($_.PublisherId).xml"; cp $scr "c:\ProgramData\Microsoft\Windows\AppRepository\$($_.Name)_$($_.Version)_neutral_resources.scale-150_$($_.PublisherId).xml"; cp $scr "c:\ProgramData\Microsoft\Windows\AppRepository\$($_.Name)_$($_.Version)_neutral_resources.language-ja_$($_.PublisherId).xml"; cp $scr "c:\ProgramData\Microsoft\Windows\AppRepository\$($_.Name)_$($_.Version)_neutral_split.language-zh-hans_$($_.PublisherId).xml"; cp $scr "c:\ProgramData\Microsoft\Windows\AppRepository\$($_.Name)_$($_.Version)_neutral_split.scale-100_$($_.PublisherId).xml"; cp $scr "c:\ProgramData\Microsoft\Windows\AppRepository\$($_.Name)_$($_.Version)_neutral_split.scale-125_$($_.PublisherId).xml"; cp $scr "c:\ProgramData\Microsoft\Windows\AppRepository\$($_.Name)_$($_.Version)_neutral_split.scale-150_$($_.PublisherId).xml"; cp $scr "c:\ProgramData\Microsoft\Windows\AppRepository\$($_.Name)_$($_.Version)_neutral_split.scale-140_$($_.PublisherId).xml"; cp $scr "c:\ProgramData\Microsoft\Windows\AppRepository\$($_.Name)_$($_.Version)_neutral_split.scale-200_$($_.PublisherId).xml"; cp $scr "c:\ProgramData\Microsoft\Windows\AppRepository\$($_.Name)_$($_.Version)_neutral_split.scale-180_$($_.PublisherId).xml";
I then re-ran step 18 and most of the apps succeeded.
Open Windows Store, Click on Apps, Click the Download Icon and then Check for Updates. Install all available updates.
Don't forget to re-enable your Windows Firewall!!!
If you have any questions, please feel free to comment below! Let me know if this actually helps. As always, I'm not responsible for any damage that may arise from you following my advice.
This entry was posted in Uncategorized Bookmark the permalink
Em. Gee. Thank you so much, I will have your babies!!! (And since I'm a mid-50s male, that's saying something.
Si quieres conocer otros artículos parecidos a Windows Store (And All Store Apps) Crash Immediately After Launching puedes visitar la categoría General.

Leave a Reply
You must be logged in to post a comment.